3D model. A three-dimensional mathematical representation (in. Using 3D modeling tools. 3D Modeling + More time efficient + More accurate + More detailed. Autodesk Maya. High-end 3D modeling, animation, visual effects, and rendering solution. Download maya 3D animation maker for free. Photo & Graphics tools downloads - Maya by Autodesk and many more programs are available for instant and free download.
- Maya 2019 – Professional 3d Modeling And Animation Tool Makers
- Maya 2019 – Professional 3d Modeling And Animation Tool Maker Full
- Maya 2019 – Professional 3d Modeling And Animation Tool Maker Online
- Maya 2019 – Professional 3d Modeling And Animation Tool Maker 2017
- Maya 2019 – Professional 3d Modeling And Animation Tool Maker Download
Here is a list of '20' of the most important modeling tools in Autodesk Maya. Each modeling tool is explained and comes with gif animation showing some of them in action.
These tools are currently up to date as of Autodesk Maya 2018 to 2019.
Go to the modeling toolset first by choosing ‘Modeling' in the menu found on the upper-left corner of the screen or by pressing ‘F2' on the keyboard.
Feel free to use the links below to jump to a specific tool
1. Multi-Cut Tool
Maya's Multi-Cut tool works similarly to how a real-world knife works. It works in Cut / Insert Edge Loop and Slice Tool modes.
Ways to access the Multi-Cut tool:
- Maya's modeling menu set: Mesh Tools>Multi-Cut
- Marking menu: Shift-Right clicking on a selected object, and pointing to Multi-Cut.
- Keyboard shortcut by default: Ctrl+Shift X
- Modeling Toolkit: Tools>Multi-Cut
How to use Multi-cut tool:
The multi-cut tool works in two modes: Cut/Insert Edge Loop tool and Slice Tool.
Cut / Insert Edge Loop tool
As long as there is a polygon object selected, the tool will activate both in object mode and component mode.
The cut tool is capable of both point by point cutting and Insert Edge cutting.
- With the current object selected and Multi-Cut Tool active, do a series of clicks on the object to determine the cut points on the surface.
- Doing this while holding down Shift+Click dragging on the next edge accurately places the next cut point in specific increments as determined by Snap Step % slider found inside tool's option box.
- Hovering over an edge while holding CTRL shows a preview of where the cut will be and turns the tool into an Insert Edge Loop tool. Clicking once thereafter will commit the cut.
Slice Tool
Slice tool lets you create a perfectly straight cut line across an object. It works by determining two points of the cut line from outside of the selected object.
There are two ways of doing this. The first way is by clicking the first point of the cut line and clicking the second point of the cut line across the surface.
This mode of Slice Tool allows you to manually edit the placement of two points of the cut line you just made to wherever you want it to be.
The second way is by clicking the first point of the cut line and dragging across the surface towards the other end.
Holding Shift Squeed 1 12 3. Mate: universal tab translator 6 1 1. while doing so allows you to snap in small increments.
There are three other checkboxes that modify the functionality of this method and these are Ignore Backfaces, Delete Faces and, Extract Faces.
Ignore Backfaces when checked, will only cut visible parts of the object facing the screen. The side that is directly opposite of that will be left uncut.
Delete Faces when checked, will delete the other side of the object where the cut is placed. Whatever side that gets deleted will depend on which side you started the cut e.g. left to right and top to bottom. Experiment on this to see the results.
Extract Faces option creates a cut on the surface and splits the geometry right where the cut is made.
2. Target Weld Tool
This tool merges or welds vertices using click + dragging motion by clicking on a vertex and dragging it to a target vertex.
Ways to access the Target Weld Tool:
- Maya's modeling menu set: Mesh Tools>Target Weld
- Modeling Toolkit: Tools>Target Weld (Shift+Click to access the option box)
- Marking menu: Shift-Right click on a selected object and pointing to Target Weld
How to use Target Weld Tool:
- Select a polygon object in object mode,
- Activate to the tool by ways listed above.
- When the Target Weld tool is activated, the selection turns into component mode.
- With the tool now activated, click and drag any vertex to any surrounding vertex to execute a vertex weld/merge.
Target Weld Tool Options
- Merge To: Target – Moves and merges to the targeted vertex.
- Merge To: Center – Moves and merges with the targeted vertex at the midpoint. Mouse shortcut: Use middle mouse when doing the click+drag motion.
3. Extrude
Extrudes Vertices, Faces, or Edges depending on what type of component is selected in the component mode.
Ways to access Extrude Tool
- Maya's modeling menu set: Edit Mesh>Extrude
- Modeling Toolkit: Components>Extrude (Shift+Click to access the option box)
- Marking Menu: In the component mode, Shift + Right Click on any selected component (face, vertex, edge) and point the marking menu to Extrude.
How to use Extrude:
- Go to component mode ‘F8'. Alternatively, right-click+hold on a polygon object to select a component on the marking menu.
- Select whatever component(face, vertex, edge) that you want to apply the extrusion to.
- Execute the Extrude command using any of the methods mentioned above.
How to use Extrude with Curve:
- Create a curve using CV Curve tool Create>Curve Tools>CV Curve Tool
- Place the created curve roughly at the center of either edge or face component where you want the extrusion to take place.
- Go to component mode ‘F8'. Alternatively, right-click+hold on a polygon object to select a component(face or edge) from the marking menu.
- Select the component, then Shift+Select the curve.
- Activate the tool making sure Selected is selected.
Extrude Face & Edge shared options:
- Divisions– This slider determines the number of subdivisions in between the extrusion.
- Smoothing Angle– The extruded geometry will have a soft smooth looking surface with higher value and vice versa.
- Offset– Produces tapering effect at the tip of the extrusion. Taper effect gets more noticeable with higher value. (Extrude edge doesn't seem to respond with this option).
- Thickness– Determines the extent of the extruded geometry.
- Keep Faces Together– This option shows up in pop-up window. When enabled, the selected edges and faces will stick together as one extrusion. When disabled, each face or edge will have an extrusion of its own.
Extrude Vertex Options:
- Width– This slider dictates how wide the base of the extruded vertex is going to be.
- Length– This slider determines the extent of the extruded vertex.
- Divisions-This slider determines the number of subdivisions in between the extrusion
4. Bridge Tool
Bridge tool closes holes and gaps in a single polygon mesh by creating faces between pairs of open boundary edges. It's also used to create connecting geometry between pairs of faces within a single combined mesh.
Ways to access the Bridge Tool:
- Maya's modeling menu set: Edit Mesh>Bridge
- Modeling Toolkit: Components>Bridge (Shift+Click to access the option box)
- Marking menu: Shift + Right Click on either edges or faces in the component mode and pointing down to the Bridge.
How to use Bridge Tool:
- Go to component mode ‘F8'. Alternatively, right-click+hold on a polygon object to select a component(face or edge) from the marking menu.
- Within a single vert-welded mesh, select pairs of faces or pairs of open edges to create connecting polygon/s. It is important to make sure that the number of edges selected on both ends is equal otherwise, the tool won't work.
If you intend to form a bridge between 2 separate objects, make sure to Combine them first.
Bridge Options
Bridge Type
- Linear Path- The mesh generated between 2 bridging objects forms a straight line shape.
- Smooth Path– The mesh generated between 2 bridging objects forms an ‘S' shape.
- Smooth Path + Curve– Same as Smooth Path option but with a cv curve generated that goes with the mesh. The mesh is editable using the CV curve as long as the Bridge history remains.
Divisions – Determines the number of subdivisions along the mesh generated by Bridge.
Smoothing angle – The softness or the hardness of the mesh generated by Bridge.
Bridge Tool Doesn't Work
What if the Bridge Tool doesn't work? If Bridge Tool doesn't work check to see if the surface normals of the faces involved aren't facing the opposite direction. Also, make sure that the geometry you're working on is one combined mesh.
5. Bevel
Bevel is commonly used in turning sharp edges into rounded edges by expanding it. Applying Bevel command on a vertex achieves the same result as Chamfer vertex.
Ways to access the Bevel command:
- Maya's modeling menu set: Edit Mesh>Bevel
- Marking menu: Shift-Right clicking on a selected object and pointing to the screen left of the menu.
- Modeling Toolkit: Components>Bevel (Shift+Click to access the option box)
How to use Bevel:
- Go to component mode ‘F8'. Alternatively, right click+hold on a polygon object to select edge from the marking menu.
- Select an edge or set of edges where Bevel is to be applied.
- Activate the Bevel command. Executing this command will pop a floating window that mirrors the settings on Bevel options box.
Bevel Tool Options
- Offset type: Fractional -Fractional bevel type is the default setting. What it does is sets a limit on the bevel size by not making the bevel width larger than the shortest edge within that polygon object. This prevents oversized, inside-out bevels.
- Offset type: Absolute – This setting will use the Width value to determine the size of the bevel. This value does not restrict the bevel size and doesn't care if the bevel grows oversized and turns inside-out.
- Width controls the size of the bevel. In the pop-up window options, it uses the term Fraction which allows you to interactively adjust the size of the bevel.
- Segments setting controls the number of subdivisions in the bevel.
- Depth determines the extent or how far the bevel goes in or out. A negative value pushes the bevel inward. The maximum depth of the bevel is determined by the Fraction.
- Miter determines how the topology of intersecting bevels are treated.
- Miter Along
- Chamferdetermines if the Bevel is going to be rounded or not. A one ‘1' value rounds the edges while zero ‘0' value maintains the sharpness of an edge or edges. Fraction and Segments can still be edited at this stage but not the Depth.
6. Edit Edge Flow
Is a fast and convenient way of repositioning the edges and edge loops in between other edge loops to relax or average the curvature they form.
Ways to activate Edit Edge Flow:
- Maya's modeling menu set: Edit Mesh>Edit Edge Flow
- Marking menu: Shift + Right Clicking on the edges involved and pointing to Edit Edge Flow.
How to use Edit Edge Flow:
- Go to component mode ‘F8'. Alternatively, right click+hold on a polygon object to select an edge component from the marking menu.
- Select the desired edges or edge loops on a polygon object.
- Execute the Edit Edge Flow command using any of the methods listed above.
Edit Edge Flow Options
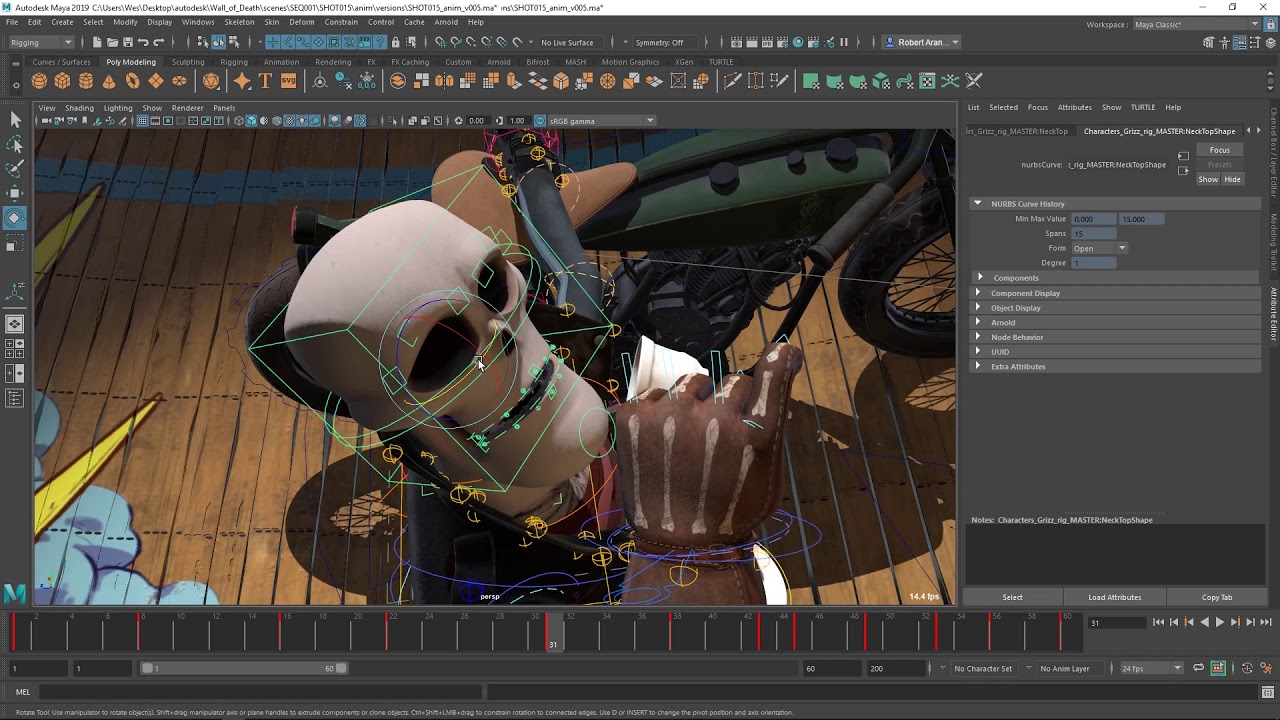
The Adjust Edge Flow option modifies the effect of the Edit Edge flow command. A value of 1 will maintain and ease the curvature while a value of 0 will straighten and flatten the curvature in between edges.
7. Slide Edge Tool
This tool allows for an easy way of repositioning edges along the curvature of the mesh while maintaining the volume by a way of ‘sliding' them.
To activate Slide Edge Tool:
- Maya's modeling menu set: Mesh Tools>Slide Edge
- Marking menu: Shift + Right Clicking on the selected edges and pointing to the Slide Edge Tool down the marking menu.
How to use Slide Edge Tool
- Go to component mode ‘F8'. Alternatively, right click+hold on a polygon object to select an edge component from the marking menu.
- Select the desired edges or edge loops
- Activate Slide Edge tool using any of the methods above.
- The tool will then prompt a message ‘Drag with MMB to Slide'. Use the middle mouse button to slide the edges.
Tip: Holding Shift while sliding the edge moves along the edge/edges along their normals achieving the same effect as Transform Component Tool.
Slide Edge Tool Options
Mode: Relative – When Relative mode is selected, the sliding edges involved will conform their shape and position relative to the neighboring edges as they get close to it.[insert image here]
Mode: Absolute – When Absolute mode is selected, the sliding edges involved will maintain their original position and will not conform their shapes relative to the neighboring edges as they get close to it.
Use Snapping: Enables or disables the tool's snapping feature. Snapping features are controlled by Snapping Points and Snapping Tolerance.
8. Transform
A convenient way of moving the components(vertices, faces, and edges) along their surface direction or normals. This is an ideal tool for creating a shirt, armor, pants, or any clothing that needs to conform to a character's body.
Ways to access Transform:
- Maya's modeling menu set: Edit Mesh>Transform
- Marking menu: Shift + Right Clicking on any component and pointing down the menu.
How to use Transform :
Go to component mode ‘F8'. Alternatively, right click+hold on a polygon object to select a component from the marking menu.
- Select the desired components(vertices, faces, and edges).
- Execute the Transform component by any of the ways listed above.
- A transform gizmo will appear that allows you to transform the selected components along their normals. Transforming along Z is the most common use of this tool.
9. Connect
An alternate way to cut polygons by creating connecting edges between vertex to edge, edge to edge and, vertex to vertex.
To activate the Connect tool:
- Maya's modeling menu set: Mesh Tools>Connect
- Modeling Toolkit: Tools>Connect (Shift+Click to access the option box)
- Marking menu: Shift + Right Clicking on the selected edges and pointing down the marking menu [insert image here]
How to use Connect Tool
Here are ways of using Connect tool.
Method 1:
- Go to component mode ‘F8', or right click+hold on a polygon object to select vertex component from the marking menu.
- Select vertices you want to have connecting edge.
- Activate the Connect tool command by any of the ways listed above. This creates a connecting edge between two previously selected vertices.
Method 2:
This is the method where a vertex can be connected to edges.
- Select a polygon object in object mode.
- While the object is selected in object mode, activate the tool by any of the ways listed above.
- Using the tool, select the first component (vertex or edge) then,
- Shift+Select the next components (vertices or edges) to create the connection. Press either ‘y' or ‘q' to complete the command.
Note: This tool will generate a preview cut when it's hovered over a continuous edge ring which might potentially cause distraction. Simply ignore this.
10. Collapse
A mesh editing function that conveniently collapses edges and faces to a single point for the purposes of reducing the number of polygon count and simplifying topology.
Ways to activate Collapse tool:
- Maya's Modeling menu set: Edit Mesh>Collapse
- Marking menu: Shift + Right-clicking on one or more components(edges/faces) in component mode and pointing to Merge/Collapse
How to use Collapse
- Go to component mode ‘F8', or right click+hold on a polygon object to select an edge or face component from the marking menu.
- Select a face/faces or an edge/edges then,
- Activate Collapse either by Modeling menu or Marking menu. Doing so will merge or collapse the selected faces or edges to a single vertex point.
11. Merge
A mesh editing function that conveniently collapses vertices to a single point for the purposes of reducing the number of polygon count and simplifying topology.
To access Merge:
- Maya's Modeling menu set: Edit Mesh>Merge
- Marking menu: Shift+Right click on an object and point up the marking menu.
How to use Merge:
- Go to component mode ‘F8', or right click+hold on a polygon object to select vertex component from the marking menu.
- Select 2 or more vertices to merge.
- Execute the Merge by either option listed above.
12. Append to Polygon tool
Ghostreader plus 2 3. One of Maya's tools for closing holes in a polygon object alongside Bridge and Fill Hole Tools.
Ways to access Append to Polygon tool:
- Maya's Modeling menu set: Mesh Tools>Append to Polygon
- Marking menu: Shift+Right clicking on a selected object in object mode, and pointing to the screen-left.
How to use Append:
- Use a polygon object that has open boundary edge as an example.
- In object mode, activate the tool by either going to Maya's standard menu or via marking menu.
- Using the tool, start clicking on your first open boundary edge.
- Upon clicking on the first edge, a series of arrows appears pointing to the direction where the next clicks should go.
- Continue clicking until the hole is closed.
13. Combine
This tool takes two or more polygon meshes and combines them into one polygon mesh.
This command is what usually needs to be executed before bridging and appending two previously separated objects.
Ways to access Combine:
- Maya's Modeling menu set: Mesh>Combine
- Marking menu: Shift+Right clicking on two or more polygon meshes and pointing down the marking menu.
- Modeling Toolkit: Mesh>Combine (Shift+Click to access the option box)
How to use Combine:
- Select two or more polygon meshes in object mode.
- Execute Combine by either method listed above.
- Make sure to delete the history Edit>Delete by Type History or ‘Alt+Shift+D' after executing the Combine command.
14. Separate
This tool is the reverse of what the Combine function does. This command will only work on a single polygon mesh or one combined polygon meshes that are not vert-welded.
Ways to access Separate:
- Maya's Modeling menu set: Mesh>Separate
- Marking menu: Shift+Right clicking on non-vert-welded polygon object and pointing down the marking menu.
- Modeling Toolkit: Mesh>Separate (Shift+Click to access the option box)
How to use Separate
- In object mode, select a non-vert-welded polygon object.
- Execute the Separate command by any of the ways listed above.
- The command completes by separating non-vert-welded objects.
15. Extract
Extract tool is used to detach and separate the selected faces from its source mesh.
Ways to access Extract:
- Maya's Modeling menu set: EditMesh>Extract
- Marking menu: Shift+Right clicking on selected faces & pointing down the marking menu.
How to use Extract:
- Go to component mode ‘F8', or right click+hold on a polygon object to select face component from the marking menu.
- Select faces to extract.
- Execute the Extract command by any of the ways listed above.
Extract Options:
- Separate extract faces – Enabled by default. When enabled, this option detaches and separates selected faces from its source mesh. When disabled, this tool performs the same function as Detach. The selected faces only detach the selected faces but not separated from its source mesh.
- Offset – This slider determines the resulting scale of the extracted faces.
16. Detach
Detach tool is used to detach the selected components (edges, vertices, faces) from its source mesh.
Note: This tool will only detach the selected components (will no longer be vert-welded) but will still remain combined with its source. Use separate command to completely separate the detached components.
Ways to access Detach:
- Maya's Modeling menu set: EditMesh>Detach
- Marking menu: Shift+Right clicking on any selected components & pointing down the marking menu.
How to use Detach:
- Go to component mode ‘F8', or right click+hold on a polygon object to select the preferred component from the marking menu.
- Select the components to extract.
- Execute the Detach command by any of the ways listed above.
- Use Separate command to completely separate the objects.
17. Duplicate
The Duplicate tool is used to duplicate the selected faces from its source mesh.
Ways to access Duplicate:
Maya 2019 – Professional 3d Modeling And Animation Tool Makers
- Maya's Modeling menu set: EditMesh>Duplicate
- Marking menu: Shift+Right clicking on any selected components & pointing down the marking menu.
How to use Duplicate:
- Go to component mode ‘F8', or right click+hold on a polygon object to select face from the marking menu.
- Select the face or faces to duplicate.
- Execute the Duplicate command by any of the ways listed above.
18. Average Vertices
The Average command is used to make the polygon surface smooth by relaxing the selected vertices. This tool is useful in modeling organic objects and characters.
To access Average Vertices:
- Maya's Modeling menu set: EditMesh>AverageVertices
- Marking menu: Shift+Right clicking on the vertices and pointing to Average Vertices on the marking menu.
Maya 2019 – Professional 3d Modeling And Animation Tool Maker Full
How to use AverageVertices:
- Go to component mode ‘F8', or right click+hold on a polygon object to select vertex from the marking menu.
- Select vertices to apply Average.
- Execute the Average command by any of the ways listed above.
19. Fill Hole
Is a function that easily and quickly fills open holes in a polygon object.
To access Fill Hole:
- Maya's Modeling menu set: Mesh>Fill Hole
- Marking menu: Shift+Right clicking on the vertices and pointing to upper-left the marking menu.
How to use Fill Hole:
- Go to component mode ‘F8', or right click+hold on a polygon object to select edge from the marking menu.
- Select an edge in an open hole.
- Execute the Fill Hole command by any of the ways listed above.
20. Quad Draw
This tool is primarily used in rebuilding the topology ofa high res model (high res sculpt, 3d scan) to produce its low-resolution counterpart. It aims to recreate that same polygon model with evenly spaced edges and well laid out topology for rigging and animation purposes.
To activate Quad Draw:
- Maya's modeling menu set: Mesh Tools>Quad Draw
- Marking menu: Shift-Right clicking on a selected object and pointing down the marking menu.
- Modeling Toolkit: Tools>Quad Draw
How to use Quad Draw:
- Select a high-res model that needs to have a low-res, retopologized version.
- While that model is selected, make that object live by going to the menu Modify>Make Live. Alternatively, press the magnet icon located on the status line.
- Activate the tool by any of the ways listed above.
- Now that the object is live, click on 4 points on that surface to indicate a polygon face placement.
- Hold Shift while hovering over inside those 4 points. A preview face will appear indicating where the face will be.
- Click once to complete the face creation. To continue creating additional faces, repeat step 4.
Here are additional ways to add more polygon faces on top of what was originally created from the last three steps:
- Insert Edge Loops -Holding CTRL while hovering over edge rings displays a preview of where an edge loop will be. Clicking once will commit the edge loop.
- Edge Extend – Holding TAB while hovering over an outside edge will highlight those edges while displaying an ‘xtend' message. While TAB is still pressed, click-drag those edges out to do an edge extension.
Maya 2019 – Professional 3d Modeling And Animation Tool Maker Online
Edge extend has (3) modes that can be accessed by activating a marking menu. To activate the marking menu, press Shift+Ctrl while right-clicking over an active Quad Draw polygon object.
Doing this will show a marking menu. Point to Extend. Pointing to Extend exposes 3 more options:
- Border – This model will extend an entire border of selected edges.
- Edge – This mode will only extend or extrude a single edge.
- Loop – This mode will extend or extrude a selected loop of edges.
7. To delete polygons created in Quadraw:
- Hover over a face. As soon as the face is highlighted, press delete.
- Press Shift+Ctrl and hover over an outside edge loop. Edge loop gets highlighted. Click once to delete a row of edge ring.
- Similar to Target Weld, Click+dragging a vertex to a nearby vertex merges those vertices.
Maya 2019 – Professional 3d Modeling And Animation Tool Maker 2017
That concludes the list of polygon modeling tools in Maya. The next stage in creating 3d art after 3d modeling is UV unwrapping and layout. Click here to find out more about UV layout or click down below to go back on top.
From the course: Maya 2019 Essential Training
From the course: Maya 2019 Essential Training
Create high-quality 3D models and animations in Maya 2019
Maya 2019 – Professional 3d Modeling And Animation Tool Maker Download
'- [George] Hi, I'm George Maesti, and welcome to the course. Autodesk Maya is a really great 3D modeling, rendering, and animation application that's used in film, games, and visualization. In this course, we're going to give you a complete overview of Maya. We'll start off with the Maya interface and then show you how to select and manipulate objects in Maya. Then, we'll create our own objects by doing polygonal modeling and then NURBS space modeling. After that, we're going to add color and texture to our models and then render them. This course will cover the Maya software renderer as well as the new Arnold Renderer. And finally, we'll show you how to use some basic animation in Maya, so let's go ahead and get started with the course.
Practice while you learn with exercise files
Download the files the instructor uses to teach the course. Follow along and learn by watching, listening and practicing.
Download courses and learn on the go
Watch courses on your mobile device without an internet connection. Download courses using your iOS or Android LinkedIn Learning app.
